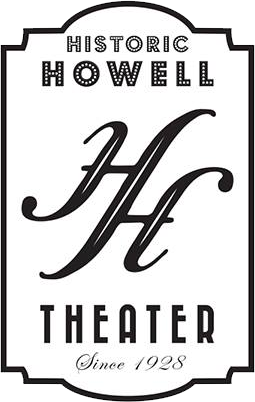FREQUENTLY ASKED QUESTIONS:
Can we watch these virtual screenings of new releases on our TV or must it be on a computer screen?
It just depends on the film and the streaming platform the distributor is using.
Below are useful links that provide more details on specific distributors’ platforms for the films currently available to watch — and how to contact them if you need assistance.
WEBSITE FOR: Film Movement
WEBSITE FOR: Neon Rated
WEBSITE FOR: New York International Children's Film Festival
WEBSITE FOR: Music Box Films
Here’s some general info on streaming that may help too.
The easiest way to get content from your computer (from the emailed link a distributor sends you) to your TV screen is to “mirror” what’s on your computer to your TV with an HDMI cord. Simply connect your computer to your TV with the cord, and you are set!
If your TV allows you to log-on to the internet, you can navigate to your email account, and then play the film from the link sent to you by the distributor.
Other options: How do I watch on my Smart TV?
It depends on the Smart TV you have. There are several options.
Watching from an App on Roku, Apple TV, Amazon Fire, etc
Some Smart TVs will let you download Apps from distributors on to your smart TV – then you can sign in to the app and watch the film through the app.
Learn how to download an App on Roku, Apple TV, Amazon Firestick
Chromecast
You can “cast” a video from your computer or smart device (phone, iPad) using the following steps
Open the movie on your device (computer or phone)
At the bottom right of the screen you should see the casting icon. It looks like this:
If you don’t see that icon and you’re casting from a computer in the Chrome browser, you can open the menu in the upper right corner of the window (or the View menu) and select “Cast”
Once you select that button, it should give you the option to select a nearby device, so you’d then select your Chromecast. If you don’t see your Chromecast, make sure both devices are on the same wireless network
You can find more details on the Chromecast website.
Apple TV
You can do that using a method called AirPlay! Here is how to do it:
Open the movie on your Apple device (computer, iPhone or iPad)
At the bottom right of the video window you should see the AirPlay icon.
It looks like this:
Once you tap the icon, select “Apple TV” from the list of devices
And that should be it! You can also find these instructions and more information on the Apple website.
Roku
You can cast a video from your Android or Windows device using the following steps:
Open the movie on your device
At the bottom right of the screen you should see the casting icon. It looks like this:
Once you select that button, it should give you the option to select a nearby device, so you’d then select your Roku/Chromecast.
If you don’t see your Roku/Chromecast, make sure both devices are on the same wireless network. The channel should launch automatically and playback will begin!